博客环境搬运 Mac 笔记
在 ChatGPT 的帮助下重新理解博客搭建逻辑


最近新添置了 Mac Mini 替换服役了 7 年的 windows 主机,除了文件和软件搬运外,一直拖着没有解决的问题就是博客的配置。恰好最近和 ChatGPT 的协作越来越深入,在博客配置上,我预测 GPT 可以帮我解决不少博客配置上我不了解的问题。所以博客搬运就在和 GPT 的协作对话中开始了。
基本软件下载
首先要搞定的是 hugo、git 的配置问题,mac 平台上要下载 homebrew ,然后安装 hugo
Homebrew 是一个 包管理器,用于在 macOS 上安装和管理命令行工具和软件。它的操作完全基于 终端(Terminal),而不是通过图形化界面,因此你需要通过命令行与它交互。
我本来想把博客挂载在 NAS 上,这样可以实现跨设备的文件管理,但是后面发现可行性上有问题,我们先按照这个目标配置,后面在揭晓问题在哪里。
打开Nas的AFP服务,在 Synology DSM 中,前往“控制面板 -> 文件服务”,启用 AFP 协议
nas的地址是 /Volumes/folder-name, 可以直接把文件夹拖入到terminal,就可以快速输入文件夹对应的路径。
安装hugo,git和picgo。git可以按照git官网的指引,通过brew安装即可
|
|
安装picgo的时候遇到了没想到的困难(都怪之前配置picgo的时候没有记录教程),磕磕绊绊终于搞定了,其实也并不复杂。我希望实现的功能是在vs code 写md 文档的时候,可以实现剪贴板上传,并且把URL按照需要的格式返回到剪贴板中。
Step1: 安装 picgo,需要重点完成几个配置:
-
图床设置部分:选择自己用的云服务,配置API。我是用的腾讯云,这里需要录入 COS版本、secretid、secretKey、bucket、appId、存储区域几个字段。其中需要特别关注 secretKey是在腾讯云创建api密钥的时候才能看到的,我只能从windows picgo的配置文件中捞到之前的secretKey,要妥善保存。
-
picgo 设置部分,可以修改上传的快捷键,并且让picgo开机自启,上传后自动复制URL
-
插件部分。不清楚是不是因为网络原因,我无法在picgo直接搜索下载插件,最后只能下载插件到本地安装。我安装的是 rename-file 的插件,主要解决存储桶中文件管理的自动重命名文件的问题,要单独配置下格式,这个是我用的命名方法,
{y}/{m}/{d}-{h}_{i}_{m}-{origin}_{rand:3}
|
|
最后实现的步骤是:截图到剪贴板以后,需要用picgo快捷键上传到图床,然后自动返回需要的链接模版到剪贴板。其实这个步骤比起之前在obsidian还是复杂了一些,obsidian有自动的image auto upload plugin插件,可以实现不需要快捷键上传图床的操作,当然这也是因为我之前用obsidian主要只用于博客,所以不太会在其他界面黏贴图片。
在visual studio实现实时预览
在 Visual studio上偶然发现有一款插件 Front Matter,似乎是静态网站必用的神器。在marketplace下载安装 FM 以后,就会看到vs code出现FM的logo。进行一些基本配置以后(重点是选择content文件夹,以及选择hugo或者你使用的静态服务),FM主要有2个作用:
- 可视化界面配置front matter,实现tag管理,以及易懂的界面
- 在hugo server -D 命令执行以后,可以通过 Open preview 直接看到目前正在编辑的文章的网页渲染。
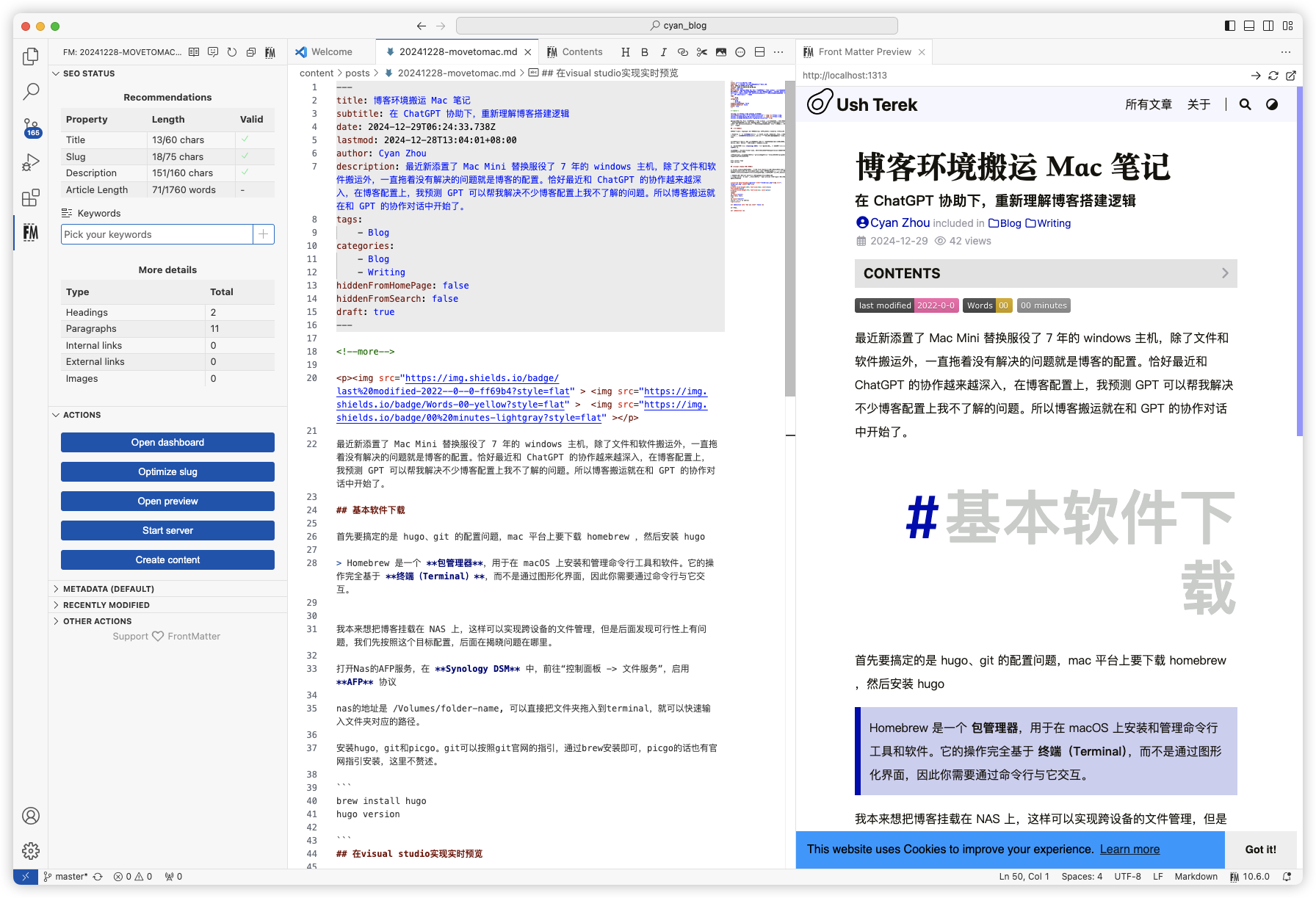
vs code 中实时渲染的效果
最后一步 let’s push
push 到仓库这一步,还需要配置 github 的SSH 公钥访问。
当我发出git push origin master 的指令后,返回的结果是
|
|
这里需要理解下SSH是什么。把 GitHub理解成一个城堡,仓库里储存了你的代码,那么城堡的大门一定有守卫确认取用代码的人是安全的,这个守卫就是 SSH ,那么要证明身份,就要用到 SSH Key。
-
私钥:Private Key,你在电脑上保管的钥匙
-
公钥:Public Key,守卫认识的钥匙。
这套要是是无法复制的,所以即使你不用用户名和密码,城堡依然知道是你。这样以来,向你的仓库推送数据,也不需要你的
这个报错的原因是我的系统并没有和GitHub通过SSH连通过,所以它问我这个是否可信任。首先确认这个SHA256 的fingerprint是否和GitHub官方的 ED25519 fingerprint:SHA256:+DiY3wvvV6TuJJhbpZisF/zLDA0zPMSvHdkr4UvCOqU 一致,如果一致的话,可以回答yes继续。此时我收到的新的弹出是
|
|
原因其实就是系统不能通过SSH链接GitHub。此时输入
|
|
命令行的回复是有permission error,这证明的确是链接的问题。下面开始解决问题:
|
|
如果没有key的话,生成一个
|
|
就用默认路径 “~/.ssh/id_ed25519” 以及跳过 passphrase。
|
|
去 GitHub SSH key 设置中添加SSH key。此时再进行测试应该就会发现连接问题得到了解决。
|
|
此时,如果commit的话,还可能会收到
|
|
按照这里设置你想要的用户名和邮箱地址,amend 以后,会进入到一个新的界面,这里其实是 vim 编辑器的页面,此时你看到的是当前提交的说明如 20241230-1 ,默认情况下,这时是只读模式,按下i键进入编辑模式,此时会显示 -- INSERT --,编辑你需要的提交说明。完成编辑后,按 ESC 键退出编辑模式,输入 :wq 回车保存并退出
-
:w表示保存 -
:q表示退出
到这一步,基本上问题就都得到了解决。
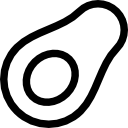 Ush Terek
Ush Terek